わたしは仕事として音声編集をしていますが、声優さんにはAudacityというアプリを使って録音していただいています。無料のAudacityですが、ちょっと足りない機能もあるので、今回はモニタリングしながら録音する方法を解説していきます。
Audacityの基本的な使い方はこちらで解説しています。
Audacityにマイクを接続して録音のテストをする
今回の解説で使っているのはこのUSBマイクです。オーディオインターフェイスが必要ないので便利に使えますね。
オーディオインターフェイスがないのはいいのですが、そうなるとリアルタイムのモニタリングができません。
オーディオインターフェイスには「Input←→DAW」というつまみがあって、マイクのInputの音声をモニタリングする音に混ぜることができます。
そこで同じようなことを、Windowsの機能を使ってリアルタイムのモニタリングができるようにしていきましょう。
マイクをWindowsに接続してAudacityを起動したら、「オーディオ設定>録音デバイス」からマイクを選択します。
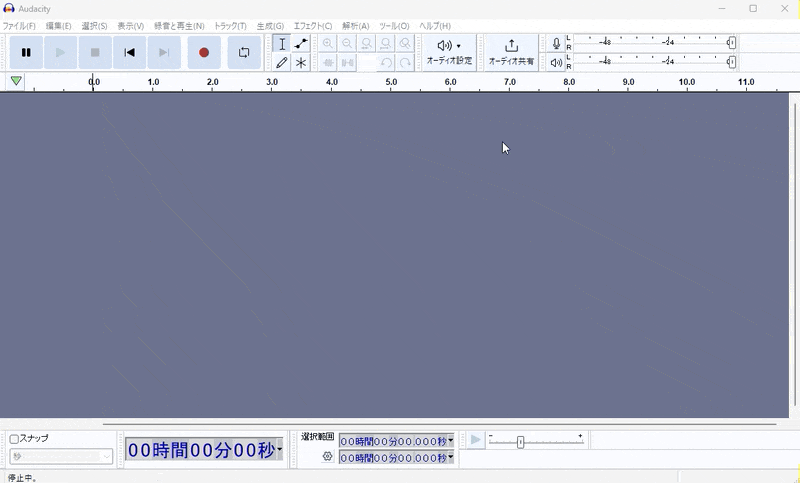
マイクボタンから「モニターを開始」を選択して、声を出してみて、音声が入力されているかテストします。
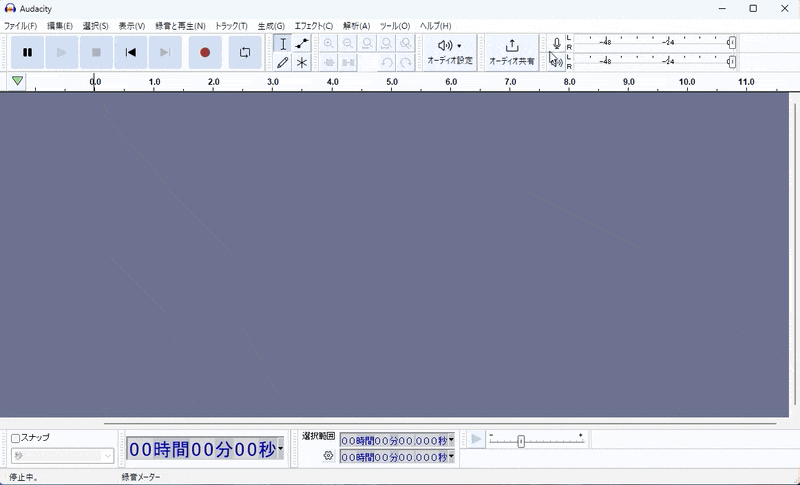
音声が入力されていればもう録音はできるのですが、モニタリングしながら話さないとナレーションなどの録音はしにくいと思います。
Audacityにもモニタリングの機能はあります。
「録音と再生>録音と再生オプション>ソフトウェアによるプレイスルー」をオンにします。

しかしながら遅延があるため再生しながらの録音、つまりモニタリングには使えないと思います。
そこでWindowsの機能でモニタリングしましょう。
Audacityで遅延なしのモニタリングをする方法
タスクバーの検索アイコンをクリックして「コントロールパネル」と検索して開きます。

「ハードウェアとサウンド>サウンド」を開きます。
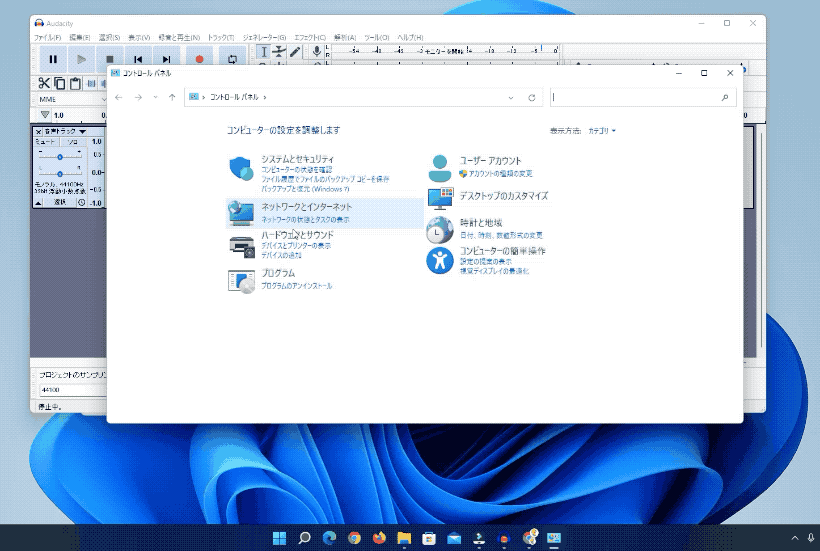
「録音」タブのマイクのプロパティを開きます。

「聴く>このデバイスを聴く」にチェックを入れて「適用」をクリックします。

これで、録音する際に、遅延なしでモニタリングしながら録音することができます。

注意点として、スピーカーでモニタリングするとハウリングの原因となります。
できるだけヘッドホンなどでモニタリングしましょう。
モニタリングが必要なくなったら「このデバイスを聴く」のチェックを外して適用をクリックしてください。
Audacityは無料のアプリなのにノイズを消すことができるので素晴らしいアプリです。
モニタリングしながらでも、音声が大きかったり小さかったりするものなので、コンプレッサーの解説もしています。