ちょっと、TikTokでゲーム配信するとどんな感じなのか、やってみたいと思って……やってみた結果、ちょっとややこしかったので備忘録として残しておきます。

この記事ではTikTokのLiveをとりあえずWindowsのPCで配信するところまで解説していきます。
TikTokでPCを使ってLive配信する条件
TikTokでPCを使ってLiveをするには、TikTok LIVE Studioを使う必要があります。
現状Windows版のみ用意されているので、Macでは配信できなくなっています。

「Windows用の無料ダウンロード」をクリックすると、インストーラーがダウンロードされるので実行してインストールしましょう。

LIVE Studioを起動するとログイン画面になるので「ログインして始める」をクリックします。

ログイン方法はなんでもいいですが、QRコードを使って、QRコードを自分のTikTokアカウントを開いているスマホのカメラで撮るのが、かんたんでいいと思います。

ログインしたらこのような画面が出ることがあります。

つまり、TikTok LIVE Studioを使うには、特に以下のふたつの条件が必要です。
- 少なくとも1000人のフォロワーがいる
- 過去180日間に少なくとも1回、25分以上LIVE配信をした。
TikTokでLIVEができない!?
TikTok LIVEができる条件は、フォロワー300人以上だったと思いますが、LIVE Studioを使うには1000人のフォロワーが必要です。
加えて、1回でもLIVEをしたことがある、経験が必要です。
わたしの場合、今回が初めてのLIVEなのでこの条件が通りませんでした。
なんでもいいので、とりあえず25分以上のLIVE配信をすれば大丈夫です。
わたしは、ゲームの画面をカメラで直撮りして25分稼ぎました。
すべての条件が揃うと「アクセスを取得する」のボタンが押せるようになり、LIVE Studioが起動できるようになります。

「今すぐ設定」ボタンをクリックすると、初期設定が始まりますが、以下ではそれぞれの設定の詳細を解説していきます。
TikTok LIVE Studioの使い方と設定
TikTok LIVE Studioはどんなアプリか?
かんたんに言えば、TikTok版のOBSです。
配信に必要な機能が一通り揃っているので、別途OBSなどを用意する必要はありません。
まず、LIVE配信を縦動画でするか横動画でするかが選べます。
「縦向きのシーン」をクリックするとあらかじめ必要な要素が並んでいます。
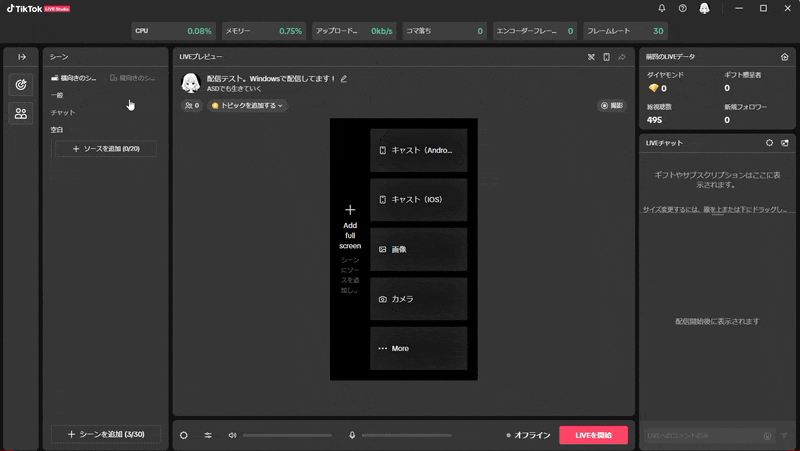
わたしとしてはゲーム配信がしたいので「横向きのシーン」で設定していきます。

まず「画面キャプチャ」の「設定」で配信したい画面を選択することができます。
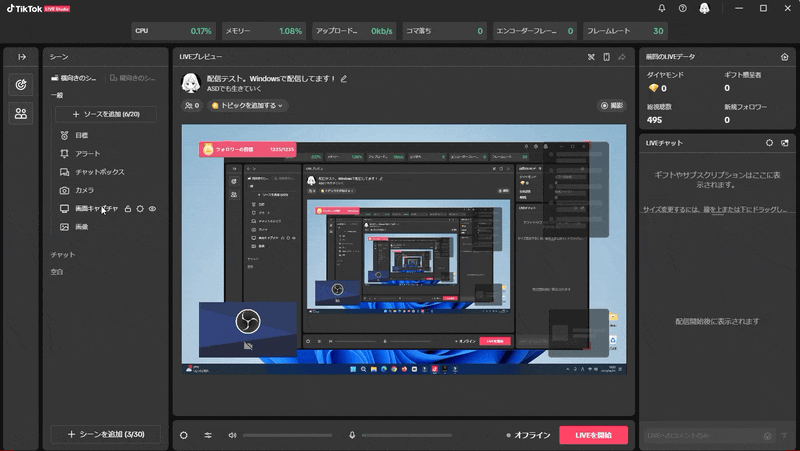
デュアルディスプレイの場合は、ゲーム表示するディスプレイに設定すると良いでしょう。
個人的には自撮りのカメラは必要ないので非表示にします。

このように、必要な要素とその場所や大きさを設定することができます。
TikTok LIVE Studioの音声を設定する
次は音声を設定していきますが、それほど難しく考える必要はありません。
まず、「音声設定」ボタンをクリックします。

メインマイクとしてWindowsに接続されているマイクを選択して保存します。
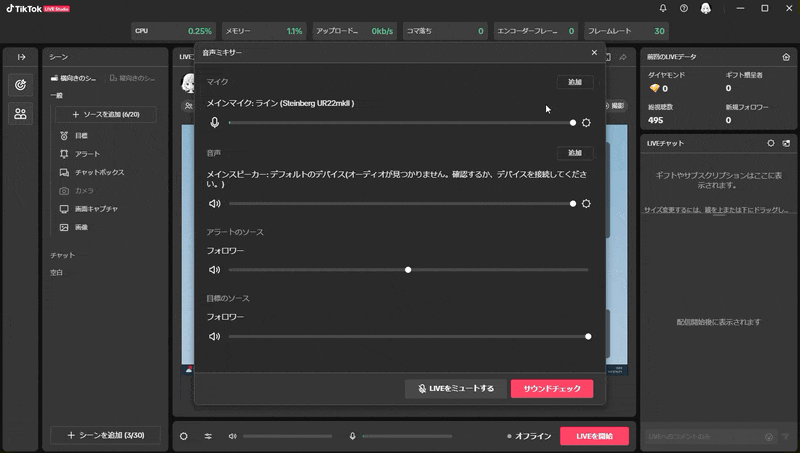
マイクに声を入れてみて、メーターが反応すれば問題ありません。

次にメインスピーカーとして、ゲームの音が鳴っているデバイス(ここではスピーカー)を選択します。
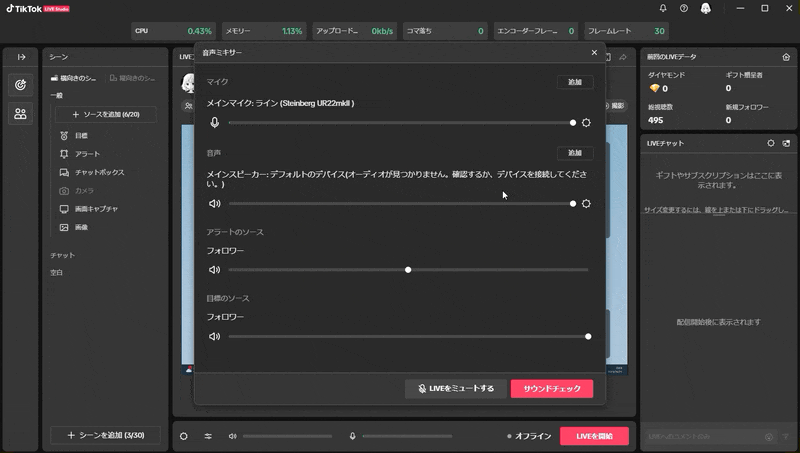
ちなみにですが……。
マイクを使っている場合は、ヘッドホンを指定したほうが良いでしょう。
雑音やエコーなどの問題が起こりにくくなります。
さて、音声の設定ができたらゲームを起動してみましょう。
このようにゲームの画面と音が出ていたら成功です。
メインスピーカーのメーターが反応していれば、ゲームの音が入っています。

マイクの音が入っていることもメーターでわかります。
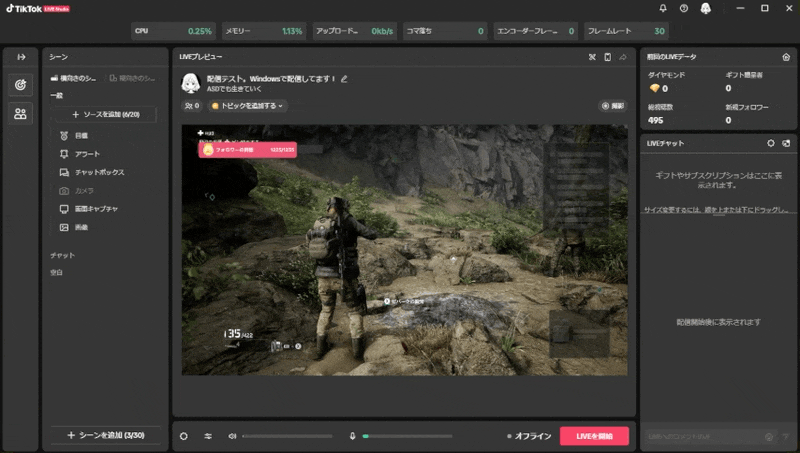
TikTok LIVE StudioでLIVE配信を開始する
ここまで、画面と音声が設定できたら「LIVEを開始」ボタンをクリックするだけで、自分のTikTokアカウントでライブが配信されます。

わたしも一通り配信までやってみましたが、それほど難しいところはないと思います。
ぜひ、使ってみてくださいね。